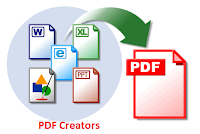 Top 8 Ways to Save MS Word as PDF File is a cool tips that help you to
save MS Word as PDF file. Top 5 Ways to Save MS Word as PDF File is awesome article that shows how to save MS Word as PDF file in 5 ways and
all of them are fairly quick and easy. So, this article shows 5 easy way to save MS Word as PDF file. If you want to know how to save MS Word as PDF file, just follow these easy steps
Top 8 Ways to Save MS Word as PDF File is a cool tips that help you to
save MS Word as PDF file. Top 5 Ways to Save MS Word as PDF File is awesome article that shows how to save MS Word as PDF file in 5 ways and
all of them are fairly quick and easy. So, this article shows 5 easy way to save MS Word as PDF file. If you want to know how to save MS Word as PDF file, just follow these easy stepsContents
- 1. MS Word save as PDF by using MS Office newer version
- 2. MS Word save as PDF by using MS Word older version
- 3. MS Word save as PDF by using Open Office
- 4. MS Word save as PDF for MAC
- 5. MS Word save as PDF by using Simpo PDF Creator Lite
- 6. MS Word save as PDF by using Simpo PDF Creator Pro
- 7. MS Word save as PDF by using Website
- 8. Save Web page as a PDF file using Google Chrome Browser
- Conclusion
1. MS Word save as PDF by using MS Office newer version
There are many free PDF creators software including PDF Creator, Primo PDF, PDF factory Pro, Simpo PDF Creator Pro and Ox PDF Creator. You can create PDF files using these PDF creators, but it's so easy to create PDF files using Microsoft Office. Microsoft Word, Microsoft Power Point, Microsoft Excel etc are the best PDF creators. To use MS Word as PDF creator, just follow these easy steps:
Note: Microsoft Office 2007 or below version are not supported this function.If it does not support on your MS Word old version, try one of the methods from below.
Steps to use Microsoft Word as Word in PDF creator:
1. Open Microsoft Word and Write your document then Click on File
2. Click on Save As then click on Browse and select the folder where you want to Save it.
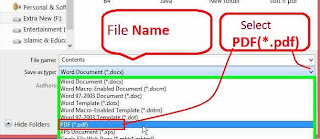
3. Write the file name(as your wish) and select the Save as type: PDF(*.pdf)
4. Select Save. This will save the document as a PDF.
2. MS Word save as PDF by using MS Word older version
MS Word 2007 or older version does not support the 1st way. So MS Word 2007 user follow the below steps to save MS Word as PDF file.
Steps to save MS Word older version documents as PDF files:
Download SaveAsPDFandXPS for Windows:
This download allow you to save MS Word as PDF or XPS files by using MS Word 2007. To download SaveAsPDFandXPS.exe for Windows click the below link.Download SaveAsPDFandXPS.exe for Windows.
Details of SaveAsPDFandXPS:
File Name: SaveAsPDFandXPS.exeVersion : 1.0
Published: 11-8-2006
File Size:934 KB
System Requirements for SaveAsPDFandXPS:
Operating System:
Windows 2003Windows XP(Service Pack 2)
Windows Vista
Windows 7
Windows 8
Windows 8.1.
SaveAsPDFandXPS support the following MS Office programs:
MS WORD 2007MS Excel 2007
MS PowerPoint 2007
MS OneNote 2007
MS Access 2007
MS InfoPath 2007
MS Publisher 2007
MS Visio 2007
Instructions for use:
Download SaveAsPDFandXPS.exe then install it (double click on the SaveAsPDFandXPS.exe). Now you can save MS Word documents as PDF files by follow the Method 1: MS Word save as PDF by using MS Word Newer Version.To remove the installation just uninstall the program.
3. MS Word save as PDF by using Open Office
OpenOffice.org is a multi-platform and multilingual office suite and an open-source project. The product is free to download, use, and distribute. To use Open Office as a MS Word to PDF converter, just follow these easy steps:
Steps to save MS Word as PDF file using Open Office:
1. Open Open Office and create a document then click on File.2. Click on Export as PDF then write the File name(as your wish).
3. Click on Save. This will save the document as a PDF file. That's it.
4. MS Word save as PDF for MAC
MAC operating system does not support the 1st way. So MAC user follow the below steps to save MS Word as PDF file.
Steps to save MS Word as PDF file for MAC user:
1.Open the MS Word file which you want to save as PDF.2.Go to Menu and click to File >> Print.
3.Click the PDF button and select "Save as PDF" from the dropdown menu.
Note: Microsoft Office 2007 or below version are not supported this function. If it does not support on your MS Word old version, try one of the methods in below.
5. MS Word save as PDF by using Simpo PDF Creator Lite
Simpo PDF Creator Lite can create PDF files from Microsoft Office Word, Excel, Power Point and images like JPG and PNG, and more. You can [Http://www.simpopdf.com/download/pdfcreatorlite_setup.exe download] and test it. To use Simpo PDF Creator Lite as a MS Word to PDF converter, just follow some easy steps.
Note:This free PDF creator only works in Windows. It converts one file to PDF at a time.
Steps to use Simpo PDF Creator Lite:
1. Open files; For example open .doc/.docx files with Microsoft Office or open a JPG image with a picture view. Then click on Print and Select Simpo PDF Creator Lite from the list of printers, then click Ok2. Click on Browse and select the folder where you want to Save it.
3. To customize advanced settings click on Setting. You can set password to protect PDF file from editing, copying and printing.
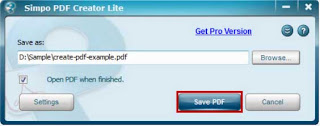
4. Click on Save PDF button. This will save the document as a PDF file.
6. MS Word save as PDF by using Simpo PDF Creator Pro
Simpo PDF Creator Pro can combine multiple files (same or different file types) into a single PDF document.
Steps to use Simpo PDF Creator:
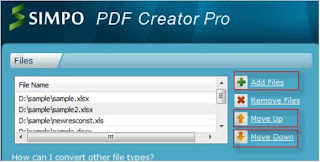
1. Click on Add Files button to add files.
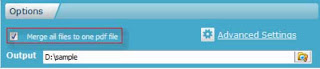
2. Select "Merge all files to one pdf file". You can use Advanced setting to advanced use. Then click "Convert" button to create PDF file.
7. MS Word save as PDF by using Website
There are many free, easy to use PDF conversion sites online and you can use these site to convert MS Word documents as PDF files. Don't use a site that asks you to pay, install unnecessary software, or anything else.
Steps to use web site as pdf converter:
1.Go to a free PDF conversion website. Some free PDF conversion website list in below:PDF Online
Print In PDF
Free PDF Convert
and Doc Pub.
2.Follow the instructions on the screen to complete the conversion.
8. Save Web page as a PDF file using Google Chrome Browser
Google chrome Browser can save any web page as PDF file. To use Google chrome Browser as a PDF creator, just follow these easy steps.
Steps to use Google chrome Browser as PDF creator:
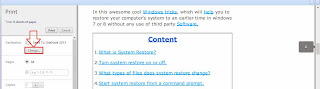
1. Press keybord key
2. Click on Save As PDF
3. Click on Save. This will save the web page as a PDF file. That's it.
Conclusion:
Now try to create or save MS Word documents as PDF files and enjoy itFeedback:
If you have any suggestion or doubts or problem, Just comment in below and share your thoughts.
Which ways you like most?
Top 5 word to pdf creators is a helpful article that help me to create pdf file using MS Word. Wab page save as pdf file by using Google chrome is so great. Thanks for share.
ReplyDelete@ David,
ReplyDeleteThanks for express your opinion and also for comment.
If you have any problem to create PDF files using this tricks ( Top 5 Word in PDF Creators to create PDF files),
Then comment in below to get ultimate solution.
Good day! I couod have sworn I've been to this blog before but after browsing through some of the post I realized it's
ReplyDeletenew to me. Anyhow, I'm definitely happy I found it and
I'll be book-marking and checking back frequently!
Here is my web blog: Lily Nance