 All of us want to record our favorite section from various video files and for that we download various video converting programs but we can use our favorite VLC player to record audio, video and image files. So use VLC media player to record audio, video and image files by following some easy steps.
All of us want to record our favorite section from various video files and for that we download various video converting programs but we can use our favorite VLC player to record audio, video and image files. So use VLC media player to record audio, video and image files by following some easy steps.Contents
Use VLC Media Player to Record Audio
Need to convert your video as an audio file? Keep reading for detailed information on how to convert video file using VLC media player! To convert video as an audio file, just follow some easy steps.
Steps to use VLC media player as a converter
1. Open VLC media player.
2. Click on the Media (from top menu) then click on the Convert/Save...
OR
Press 3. Click on the File tab (if needed) then click on the Add button and browse to select your video file(s) which you want to convert as audio file(s).
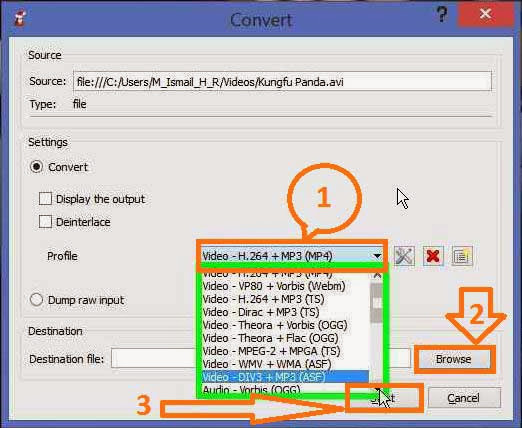
4. After that click to the Convert/Save button
5. Now select audio format like Audio-MP3 (your wish) from "Profile" drop down menu.
6. Then browse the destination where you want to save the audio file(s) by clicking on the Browse button and type the File name.
7. Now click on the Save button that's save your video file(s) as audio file(s).
Back to Top > > Table of Contents
Use VLC Media Player to Record Video
Method - 1:
Record button is hidden by default in VLC media player. So we need to visible the record button. To record a part of video using VLC media player, just follow some easy steps.Steps to record video using VLC media player :
1. Open VLC media player and hit on the View menu then select Advanced ControlsOR
we may add record button, snapshot button etc. to the Line 2 of buttons. To customize button, hit on the Tools menu and select Customize interface. Then drag the element (which you wish to add) and drop it into Line 2
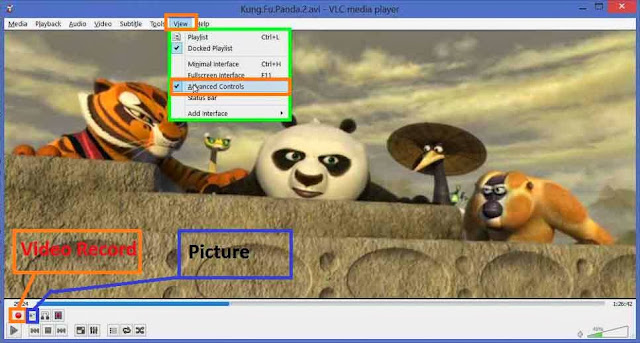
2. To start recording, just click on the Recordbutton and to stop it just click again.
Note : Recording file is stored somewhere in your computer under a name like vlc-record-Date-Time-Channel-video_name.mp3. I guess that you find recorded file in Windows under My Documents/Videos/, I don't know where recorded file will be stored under Linux or any other OS (updates are welcome).
Method – 2 :
Record button is hidden by default in VLC media player, so we may record a part of video using keyboard shortcut.
Press
Back to Top > > Table of Contents
Use VLC Media Player to Capture Image
When we need to capture video screen as an image file, we use another software but VLC media player give us an opportunity to save video screen as image file. So follow the below steps to capture video screen as a picture file using VLC media player.
Steps to capture image file using VLC player
1. Go to Video menu and select Take Snapshot to capture image file.OR
Press
Note : Captured file will be stored in My Documents/Pictures/ (Windows), but you can set the directory of captured file. To set the destination, Press
Back to Top > > Table of Contents
Download VLC media player
VLC media player is free to download and use. So click the below link to download VLC media playerDownload VLC media player 2.1.2(32-bit) >> 22.98 MB
Back to Top > > Table of Contents
VLC media player alternatives
KMPlayer
KMPlayer also support all of the above function.Download KMPlayer 3.7.0.113 >> 30.86 MB
Back to Top > > Table of Contents
Conclusion
VLC media player is free for download and use, so it's great opportunity to use VLC media player to record audio, video and captured image file. We may use VLC media player as a video converter. We also use it as a video downloader from You Tube, Daily Motion etc. and use it as Online Radio Player.Suggestion, request and your thoughts are welcome.
0 Comments :
Post a Comment